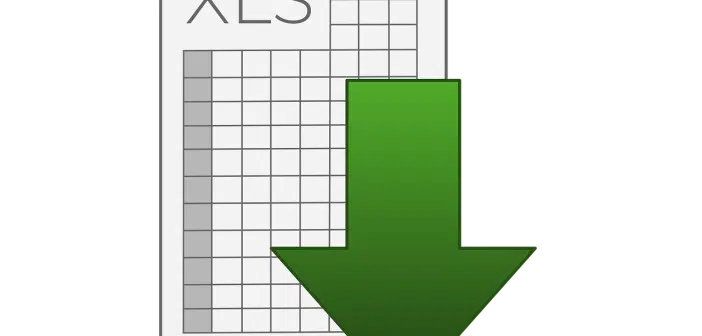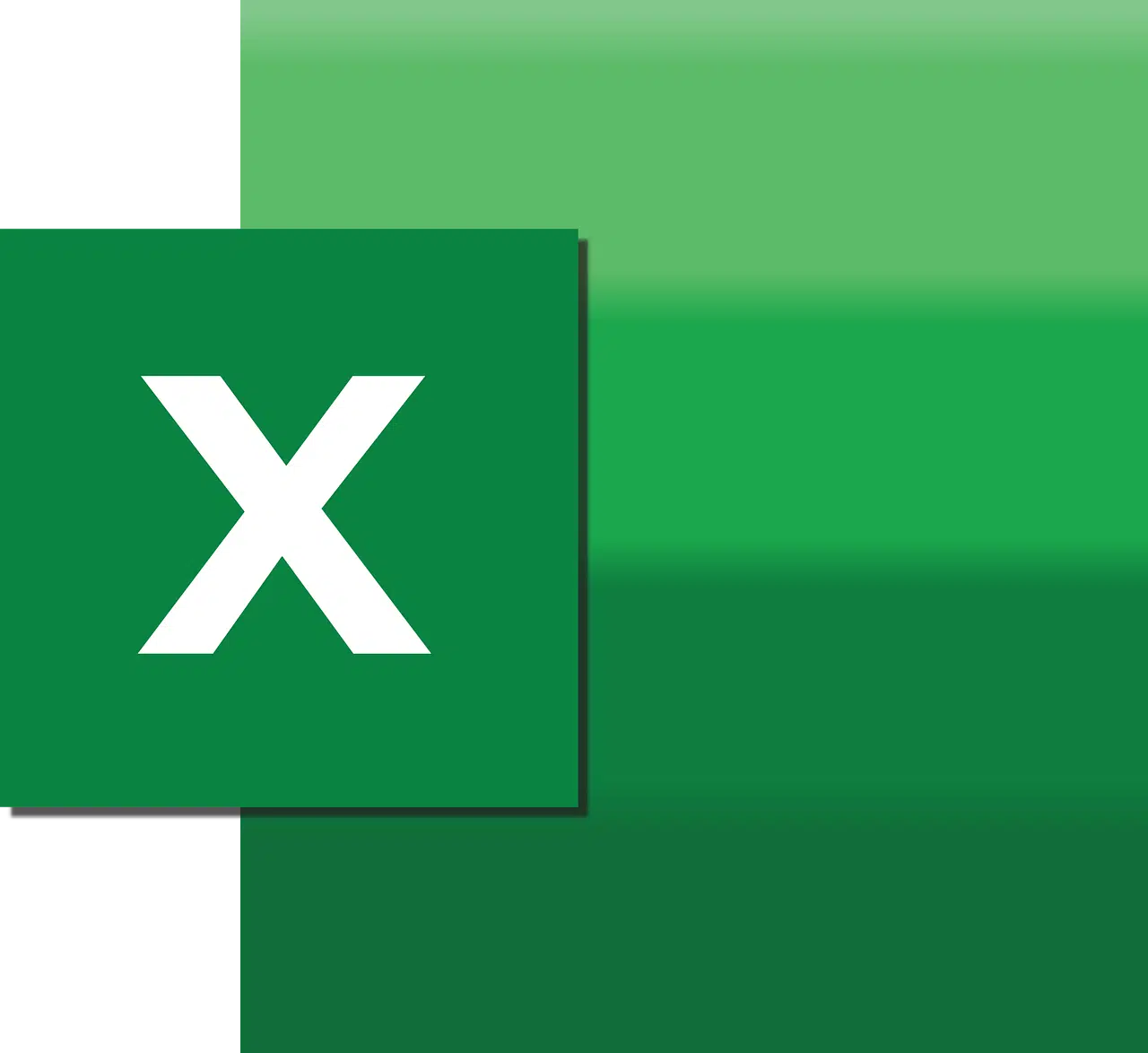L’information est de nos jours presque indispensable dans plusieurs domaines d’activité. Ainsi, il est important de maîtriser ses outils, en particulier l’outil Excel lorsqu’on est destiné à réaliser des éléments techniques comme une feuille de calcul. Ainsi, il est conseillé de faire usage des listes déroulantes pour avoir une feuille de calcul efficace. Ces listes vous permettent de bénéficier des fonctionnalités importantes rendant votre travail rapide et facile. Découvrez alors ici quelques idées faciles de création d’une liste déroulante sur Excel.
Plan de l'article
Créer une liste déroulante sur Excel avec validation des données
La validation des données est une fonction qui vous permet de créer facilement une liste déroulante sur Excel. Grâce à cette fonction, Excel arrivé à vérifier ce que saisit l’utilisateur dans une cellule et n’autorise par exemple que des chiffres, une date ou un libellé. Ces divers écrits doivent faire au maximum 15 caractères. La validation de données permet à l’utilisateur de taper une valeur dans la cellule au lieu de la sélectionner dans votre liste déroulante.
A découvrir également : Les grandes tendances du développement web en 2024
Mais vous avez la possibilité de rejeter toute valeur saisie non prévue, ou l’affichage d’une mise en garde avant l’acceptation finale de la valeur tapée. Alors, pour créer une liste déroulante, il faut commencer par sélectionner les cellules où l’utilisateur doit dérouler cette dernière pour saisir une donnée au plus vite. Cliquez ensuite dans le ruban Excel, sur l’onglet données puis sur validation des données. Choisissez liste dans la partie Autoriser.
Après cela, laissez cochées les cases ignorer si vide et liste déroulante dans la cellule, puis cliquez dans la zone source afin de sélectionner dans votre feuille de calcul la plage de cellules contenant la liste à afficher. Appuyez enfin OK et testez votre liste déroulante en cliquant dans l’une des cellules qui doivent afficher cette liste.
A lire en complément : Optimisez votre utilisation de la messagerie académique Lille
Créer une liste déroulante sur Excel avec des valeurs fixes
Il s’agit d’une méthode aussi facile que la précédente. Mais celle-ci est convenable lorsque la liste ne comporte qu’une poignée de valeurs, qu’on ne peut pas changer. Ainsi, il faut taper des valeurs séparées chacune par des points virgules, sans espace entre les valeurs. Ceci bien après avoir choisi Données, validation des données, autoriser, liste, dans la zone source. Avec ce type de Source, vous devez faire beaucoup attention.
En effet, il faut garder à l’esprit qu’Excel fait la distinction entre majuscules et minuscules, autrement dit, il tient compte de la casse. Alors, si l’utilisateur clique sur Oui dans la cellule au lieu de sélectionner OUI dans la liste déroulante, Excel va renvoyer un message d’erreur. Il est donc important de rester éveillé et de faire beaucoup attention. Vous pouvez aussi créer une liste déroulante sur Excel à l’aide d’une plage de cellules.
Cette méthode est la bienvenue quand la liste peut contenir plusieurs entrées et quand elle évolue rarement ou du tout pas. Elle consiste à cliquer dans la zone Source puis dans une feuille pour sélectionner à la souris ou au clavier une plage de cellules, en colonne ou en ligne. Tout ceci sans pour autant oublier le processus de départ consistant à choisir données, validation des données, autoriser et liste.
Créer une liste déroulante sur Excel avec un tableau
La méthode des tableaux est une idée pleine de clarté et élégante permettant de nommer toutes les plages de cellules utilisées. Avec cette méthode, lorsque vous insérez ou supprimez des données dans la liste source, la liste déroulante s’adapte automatiquement pour tenir compte des modifications. Pour créer votre liste déroulante, il faut cliquer sur l’une des cellules de données sources.
Vous pouvez également sélectionner toute la plage de cellules avec ses noms de colonnes. Votre tableau peut avoir une ou plusieurs colonnes, mais la liste déroulante n’utilisera qu’une seule que vous allez préciser par la suite par son nom. Ainsi, il faut aller au niveau de l’onglet insertion, puis cliquer sur tableau. Si vous ne sélectionnez pas le tableau dans son entièreté, Excel se chargera de sélectionner les données qu’il estime nécessaires au tableau.
Si tel en est le cas, vous devez vérifier que la sélection vous convienne. Cochez la case Mon tableau comporte des en-têtes et appuyez OK.